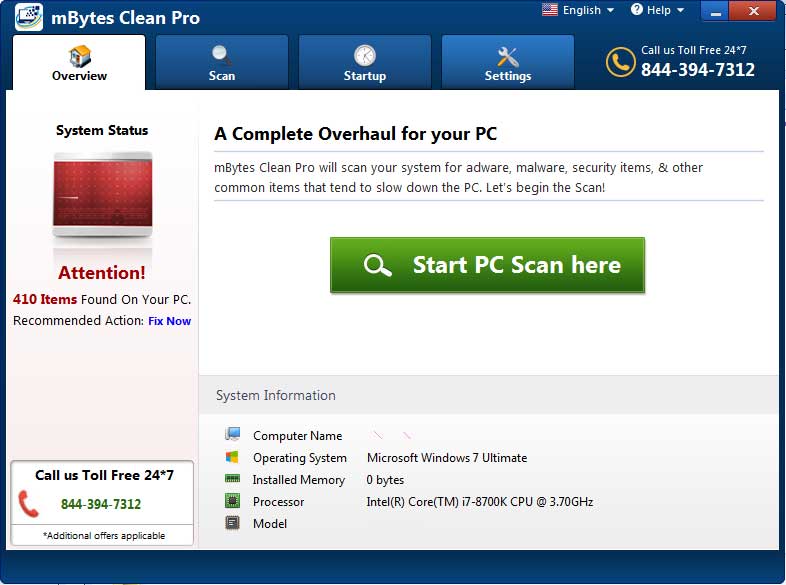What is mBytes Clean Pro PUP?
Skip this and learn how to remove mBytes Clean Pro PUP!
mBytes Clean Pro PUP is a potentially unwanted program that states it scans Windows for Malware/Pup Threats, ways to Enhance System Performance, System/User Software Related issues, and Startup/Uninstall and User Items. When mBytes Clean Pro scans a computer it will list a variety of detected issues, but state that you need to first purchase a license before you can fix them. My concern is that many of the issues that it detects are not what I feel would cause a problem on a computer.
As previously stated, my biggest problem with mBytes Clean Pro is that many of issues that are detected won’t cause a performance issue on the computer. For example, in one of the sceenshots above you can see that mBytes Clean Pro detects registry entries as medium severity that belong to Google Update. These entries, though, will not cause a problem on the computer.
The problem with registry cleaners is that there is no research that indicates that cleaning the registry provides any performance gain. Furthermore, Microsoft themselves have posted an article that states that registry cleaners could cause “serious issues” when modifying the registry and that they do not support the use of these types of tools.
Last, but not least, as security programs detect mBytes Clean Pro as unwanted program or other classification. This is just another reason that would lead me to avoid this program.
How was mBytes Clean Pro installed on my Computer?
mBytes Clean Pro can be downloaded directly from their web site, promoted via advertisements on the web, or bundled with and installed by free programs that did not adequately disclose that other software would be installed along with it. Therefore, it is important that you pay close attention to license agreements and installation screens when installing anything off of the Internet. If an installation screen offers you Custom or Advanced installation options, it is a good idea to select these as they will typically disclose what other 3rd party software will also be installed. Furthermore, If the license agreement or installation screens state that they are going to install a toolbar or other unwanted adware, it is advised that you immediately cancel the install and not use the free software.
While mBytes Clean Pro may be a program that can fix some issues, since it detects some items that I feel are harmless and then prompts you to pay to remove them, I would not be comfortable recommending the use of this program. If you feel that this is not a program you wish on your computer, you can use the removal guide below to remove it for free.
mBytes Clean Pro PUP Removal Options
-
Self Help Removal Guide (Below)
-
Ask for Help in our Security Forum
Self Help Guide
If you are uncomfortable making changes to your computer or following these steps, do not worry! Instead you can get free one-on-one help by asking in the forums.
To remove mBytes Clean Pro PUP, follow these steps:
- STEP 1: Print out instructions before we begin.
- STEP 2: Use Rkill to terminate suspicious programs.
- STEP 3: Uninstall programs via Windows control panel.
- STEP 4: Use Malwarebytes AntiMalware to Scan for Malware and Unwanted Programs
- STEP 5: Scan and clean your computer with Zemana AntiMalware.
- STEP 6: Use AdwCleaner to remove adware from a computer.
- STEP 7: Use HitmanPro to scan your computer for badware
- STEP 8: Run Secunia PSI to find outdated and vulnerable programs.
This removal guide may appear overwhelming due to the amount of the steps and numerous programs that will be used. It was only written this way to provide clear, detailed, and easy to understand instructions that anyone can use to remove this infection for free. Before using this guide, we suggest that you read it once and download all necessary tools to your desktop. After doing so, please print this page as you may need to close your browser window or reboot your computer.
To terminate any programs that may interfere with the removal process we must first download the Rkill program. Rkill will search your computer for active malware infections and attempt to terminate them so that they wont interfere with the removal process. To do this, please download RKill to your desktop from the following link.
Rkill
When at the download page, click on the Download Now button labeled iExplore.exe. When you are prompted where to save it, please save it on your desktop.
Once it is downloaded, double-click on the iExplore.exe icon in order to automatically attempt to stop any processes associated with mBytes Clean Pro PUP and other malware. Please be patient while the program looks for various malware programs and ends them. When it has finished, the black window will automatically close and a log file will open. Please review the log file and then close so you can continue with the next step. If you have problems running RKill, you can download the other renamed versions of RKill from the rkill download page. All of the files are renamed copies of RKill, which you can try instead. Please note that the download page will open in a new browser window or tab.
Do not reboot your computer after running RKill as the malware programs will start again.
As mBytes Clean Pro PUP sometimes has a usable Uninstall entry that can be used to remove the program, we want to try that first. To do this, click on the Start button and then select Control Panel.
When in the Control Panel, double-click on one of the options below depending on your version of Windows
- For Windows XP double-click on the Add or Remove Programs icon.
- For Windows Vista, Windows 7, Windows 8, and Windows 10 double-click on the Uninstall Program option.
When the Add or Remove Programs or the Uninstall Program screen is displayed, please scroll through the list of programs and double-click on each of the entries listed in bold below to uninstall them.
mBytes Clean Pro
When you double-click on the above entries to uninstall them, please follow the default prompts and allow it to remove all files and all configuration information related to this program. If any of the programs ask you to reboot your computer, do not allow it to reboot until you have uninstalled all of the programs listed above.
When you are done, you can close the Control Panel screens.
At this point you should download Malwarebytes Anti-Malware, or MBAM, to scan your computer for any infections, adware, or potentially unwanted programs that may be present. Please download Malwarebytes from the following location and save it to your desktop:
Malwarebytes Anti-Malware
Once downloaded, close all programs and Windows on your computer, including this one.
Double-click on the icon on your desktop named MBSetup-1878.1878-4.0.exe. This will start the installation of MBAM onto your computer.
When the installation begins, keep following the prompts in order to continue with the installation process. Do not make any changes to default settings and when the program has finished installing, a welcome screen will be displayed.
At this screen, click on the Get Started button where you will be prompted to buy and activate a license. To continue using it for free, click on the ‘Maybe Later’ option and then select ‘Use Malwarebytes Free’.
It should be noted that the free version will scan for and remove malware, but not provide real-time protection from threats that occur when not performing a scan.
Finally, you will be shown a screen asking you to sign up for their newsletter. Just click on the ‘Open Malwarebytes Free’ option to start the program.
MBAM will now start and you will be at the main screen as shown below.
We now need to enable rootkit scanning to detect the largest amount of malware and unwanted programs that is possible with MalwareBytes. To do this, click on the Settings gear on the top left side of the screen and you will be brought to the general settings section.
Now click on the Security option at the top of the screen. You will now be shown the settings MalwareBytes will use when scanning your computer.
Scroll down until you see Scan option as shown below.
At this screen, please enable the Scan for rootkits setting by clicking on the toggle switch so it turns blue.
Now that you have enabled rootkit scanning, click on the X button to close the settings to get back to the main screen.
You should now click on the Scan button to begin scanning your computer for malware.
This process can take quite a while, so we suggest you do something else and periodically check on the status of the scan to see when it is finished.
When MBAM is finished scanning it will display a screen that displays any malware, adware, or potentially unwanted programs that it has detected. Please note that our guide’s scan results image may look different than the one you are shown in this version of Malwarebytes as it was created with an older version.
You should now click on the Quarantine button to remove all the selected items. MBAM will now delete all of the files and registry keys and add them to the program’s quarantine.
When removing the files, MBAM may require a reboot in order to remove some of them. If it displays a message stating that it needs to reboot, please allow it to do so. Once your computer has rebooted, and you are logged in, please continue with the rest of the steps.
You can now exit the MBAM program.
At this point you should download Zemana AntiMalware, or ZAM, in order to scan your computer for any any infections, adware, or potentially unwanted programs that may be present. Please download Zemana AntiMalware from the following location and save it to your desktop:
Zemana AntiMalware
Once downloaded, close all programs and open windows on your computer.
Now double-click on the icon on your desktop named Zemana.AntiMalware.Setup.exe. This will start the installation of Zemana AntiMalware onto your computer.
When the installation begins, keep following the prompts in order to continue with the installation process. Do not make any changes to default settings and when the program has finished installing, Zemana will automatically start and display the main screen.
You will now be at the main screen for Zemana AntiMalware as shown below.
Above the Scan button, please change the scan type to Deep Scan and then click on the Scan button to start the malware removal scan.
Zemana AntiMalware will now start scanning your computer for malware, adware, and potentially unwanted programs. This process can take quite a while, so we suggest you do something else and periodically check on the status of the scan to see when it is finished.
When Zemana has finished finished scanning it will display a screen that displays any programs that have been detected. Please note that the items found may be different than what is shown in the image below.
Review the scan results and when you are ready to continue with the cleanup process, click on the Next button to delete or repair all of the the selected results. Once you click on the Next button, Zemana will remove any unwanted files and fix any modified legitimate files. If you receive a warning that Zemana needs to close your open browsers, please close any web browsers that may be open and then click on the OK button to continue.
Zemana will now create a System Restore Point and remove the detected files and repair any files that were modified.
When the process is complete, you will be shown a screen that says Completed. At this screen, you can now close the Zemana AntiMalware screen and continue with the rest of the instructions.
Now please download AdwCleaner and save it to your desktop. AdwCleaner will scan your computer for adware programs that may have been installed on your computer without your knowledge. You can download AdwCleaner from the following URL:
AdwCleaner
When AdwCleaner has finished downloading, please double-click on the AdwCleaner.exe icon that now appears on your desktop. Once you double-click on the icon the AdwCleaner program will open and you will be presented with the program’s license agreement. After you read it, click on the I agree button if you wish to continue. Otherwise, click on the I disagree button to close the program. If Windows prompts you as to whether or not you wish to run AdwCleaner, please allow it to run.
If you selected to continue, you will be presented with the start screen as shown below.
Now click on the Scan button in AdwCleaner. The program will now start to search for known adware programs that may be installed on your computer. When it has finished it will display all of the items it has found in Results section of the screen above. Please look through the results and try to determine if the programs that are listed contain ones that you do not want installed. If you find programs that you need to keep, then uncheck the entries associated with them.
For many people, the contents of the Results section may appear confusing. Unless you see a program name that you know should not be removed,please continue with the next step.
To remove the adware programs that were detected in the previous step, please click on the Clean button on the AdwCleaner screen. AdwCleaner will now prompt you to save any open files or data as the program will need to close any open programs before it starts to clean.
Please save your work and then click on the OK button. AdwCleaner will now delete all detected adware from your computer. When it is done it will display an alert that explains what PUPs (Potentially Unwanted Programs) and Adware are. Please read through this information and then press the OK button. You will now be presented with an alert that states AdwCleaner needs to reboot your computer.
Please click on the OK button to let AdwCleaner reboot your computer.
When your computer reboots and you are logged in, AdwCleaner will automatically open a log file that contains the files, registry keys, and programs that were removed from your computer.
Please review this log file and then close the Notepad Window.
Now you should download HitmanPro from the following location and save it to your desktop:
HitmanPro
When you visit the above page, please download the version that corresponds to the bit-type of the Windows version you are using.
Once downloaded, double-click on the file named HitmanPro.exe (for 32-bit versions of Windows) or HitmanPro_x64.exe (for 64-bit versions of Windows). When the program starts you will be presented with the start screen as shown below.
Now click on the Next button to continue with the scan process.
You will now be at the HitmanPro setup screen. If you would like to install the 30 day trial for HitmanPro, select the Yes, create a copy of HitmanPro so I can regularly scan this computer (recommended) option. Otherwise, if you just want to scan the computer this one time, please select the No, I only want to perform a one-time scan to check this computer option.
Once you have selected one of the options, please click on the Next button.
HitmanPro will now begin to scan your computer for infections, adware, and potentially unwanted programs. When it has finished it will display a list of all the items that Hitman has found as shown in the image below. Please note that the items found may be different than what is shown in the image.
You should now click on the Next button to have HitmanPro remove the detected items. When it is done you will be shown a Removal Results screen that shows the status of the various programs that were removed. At this screen you should click on the Next button and then if prompted you should click on the Reboot button. If HitmanPro does not prompt you to reboot, please just click on the Close button.
Once your computer has has restarted or you pressed the Close button, you should now be at your Windows desktop.
As many malware and unwanted programs are installed through vulnerabilities found in out-dated and insecure programs, it is strongly suggested that you use Secunia PSI to scan for vulnerable programs on your computer. A tutorial on how to use Secunia PSI to scan for vulnerable programs can be found here:
How to detect vulnerable and out-dated programs using Secunia Personal Software Inspector
Your computer should now be free of the mBytes Clean Pro PUP program. If your current security solution allowed this program on your computer, you may want to consider purchasing the full-featured version of Malwarebytes Anti-Malware to protect against these types of threats in the future.
If you are still having problems with your computer after completing these instructions, then please follow the steps outlined in the topic linked below:
Preparation Guide
For Use Before Using Malware Removal Tools and Requesting Help
Are Your Protected?
While Malwarebytes Anti-Malware, Zemana AntiMalware & HitmanPro will scan and clean a computer for free, the free versions do not offer real-time protection. If you want to be fully protected at all times then it is recommended that you purchase a premium version.
Malwarebytes Anti-Malware
Purchase the full-featured version of Malwarebytes Anti-Malware, which includes real-time protection, scheduled scanning, and website filtering, to protect yourself against these types of threats in the future!
Zemana AntiMalware
Purchase the full-featured version of Zemana AntiMalware, which includes second opinion malware scanner when other solutions do not work, cloud scanning, and super-fast scan time, to protect yourself against these types of threats in the future!
HitmanPro
Purchase the full-featured version of HitmanPro, which includes discover viruses, trojans, rootkits, spyware and other malware on up-to-date and fully protected computers using cloud protection and behavioral detections, to protect yourself against these types of threats in the future!
Disclaimer: While we do earn a commission from the sale of the above products, rest assured we only recommend them due to their effectiveness.
This is a self-help guide. Use at your own risk.
BleepingComputer.com can not be held responsible for problems that may occur by using this information. If you would like help with any of these fixes, you can ask for malware removal assistance in our Virus,Trojan,Spyware, and Malware Removal Logs forum.
If you have any questions about this self-help guide then please post those questions in our Am I infected? What do I do? and someone will help you.